新宿区高田馬場創業支援センターの岸です。
今回は高田馬場創業支援センターのシェアオフィスでご利用いただける液晶モニターについてご紹介します。
高田馬場創業支援センターでは、IT系のお仕事をされる利用者の方が増加していることやノートPCを使って作業をされる方が多いことから、外付けの液晶モニター(デルデジタルハイエンドシリーズ U2412M)を6台設置しています。
ノートPCの画面だけで充分だと思われる方もいらっしゃるかもしれませんが、「外付けの液晶モニターを使ってみて快適に作業することができた」と多くの方に仰っていただいています。
ケーブルに繋ぐだけで簡単に接続することができますので、ぜひご活用ください。
PCをモニターに接続するには
まず、お使いのノートPCが映像出力端子をご確認ください。
センターでは、HDMIケーブルとMini DisplayPortケーブルの二種類のケーブルで接続できるようにしています。
これら以外の映像出力端子の場合、例えば最新のノートPCによく使われているUSB-Cの場合は変換ケーブルが必要になります。USB-Cの変換ケーブルも貸し出しをしていますので、スタッフにお気軽にお声掛けください。
ケーブルをPCに接続してださい。

これで、PCとモニターの接続は完了です。
PCディスプレイの設定をしましょう
次にノートPCディスプレイの設定を行います。
外付けの液晶モニターを使用するときは、下記の3つの方法で利用することが出来ます。
複製
複製では、ノートPCで表示している画面が、外付けの液晶モニターにも同じように表示されます。打ち合わせの際など、同じ画面を複数人で確認したい時などに役立ちます。
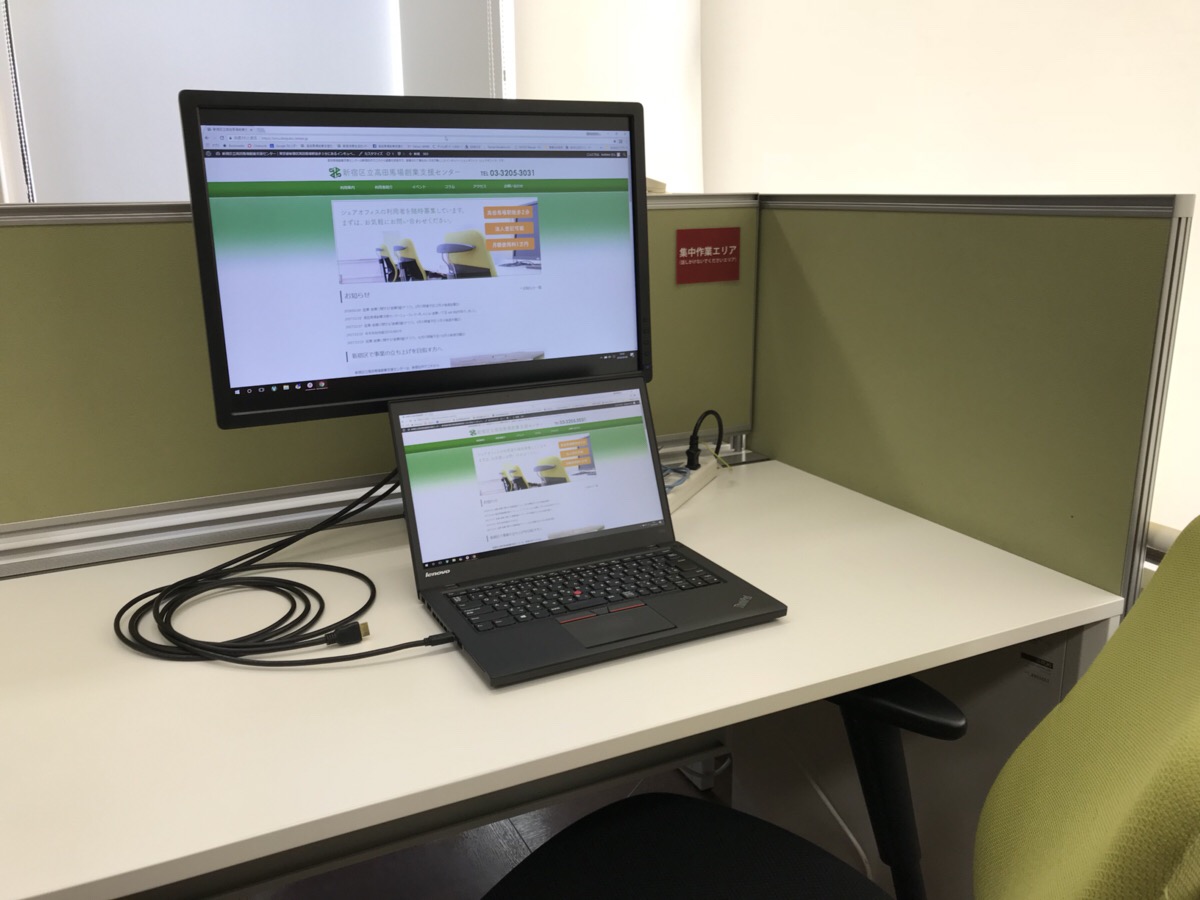
拡張
拡張では、ノートPCの画面に加えて、外付けの液晶モニターまで画面の範囲を広げることが出来ます。
ノートPCにはブラウザ、外付けの液晶モニターにはExcelと同時に違うアプリケーションを全画面表示でき、広い作業空間で作業できるようになります。
たくさんのアプリケーションを同時に立ち上げて、作業をしたい時に便利です。多くの場合、この拡張がおすすめです。
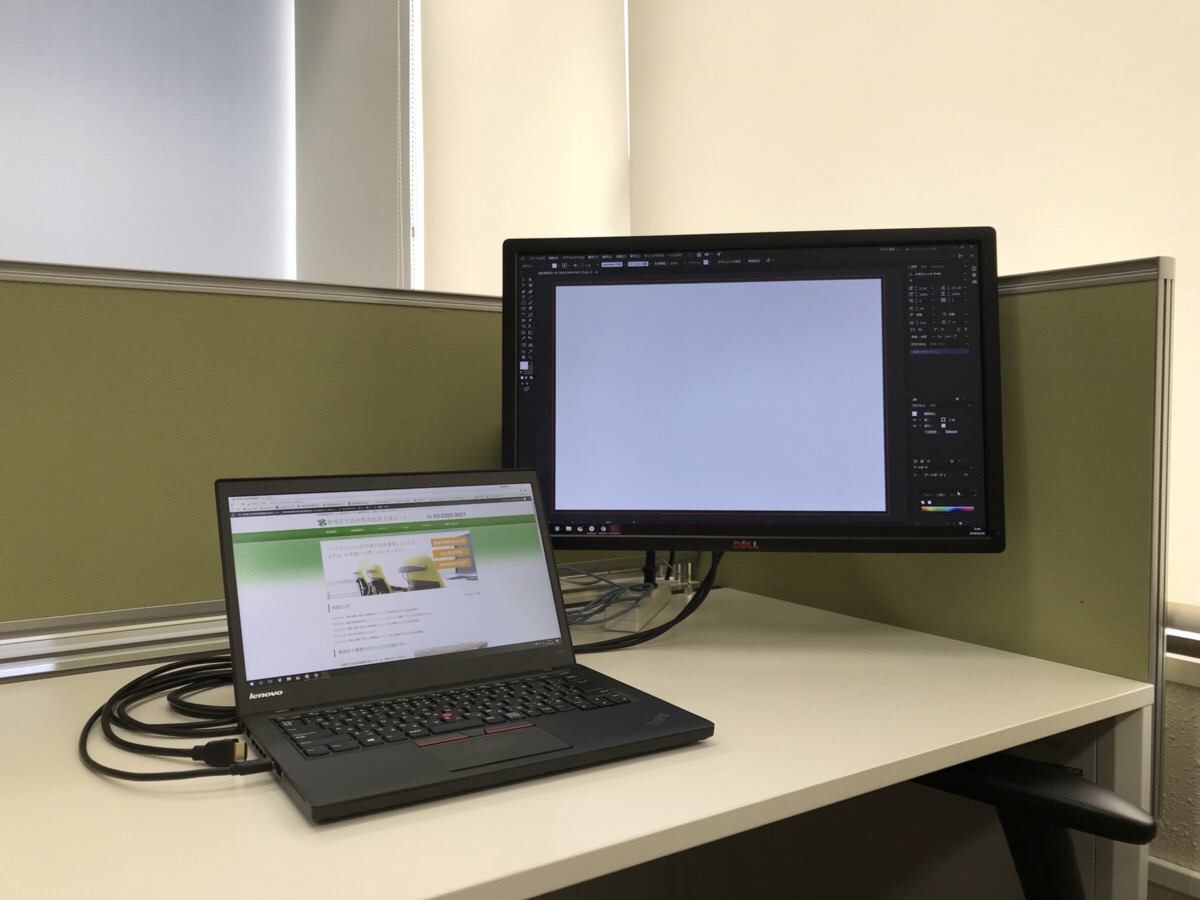
セカンドスクリーンのみ
セカンドスクリーンのみでは、外付けの液晶モニターだけに画面を映し出すことが出来ます。
ノートPCには何も映し出されないので、、ノートPCを閉じた状態で、外付けキーボードやマウスを接続して、デスクトップPCのように使うことができます。大きな画面で1つの作業をしたい場合におすすめです。

これらの設定はWindowsの場合は、「Windows」キーと「P」で設定できます。
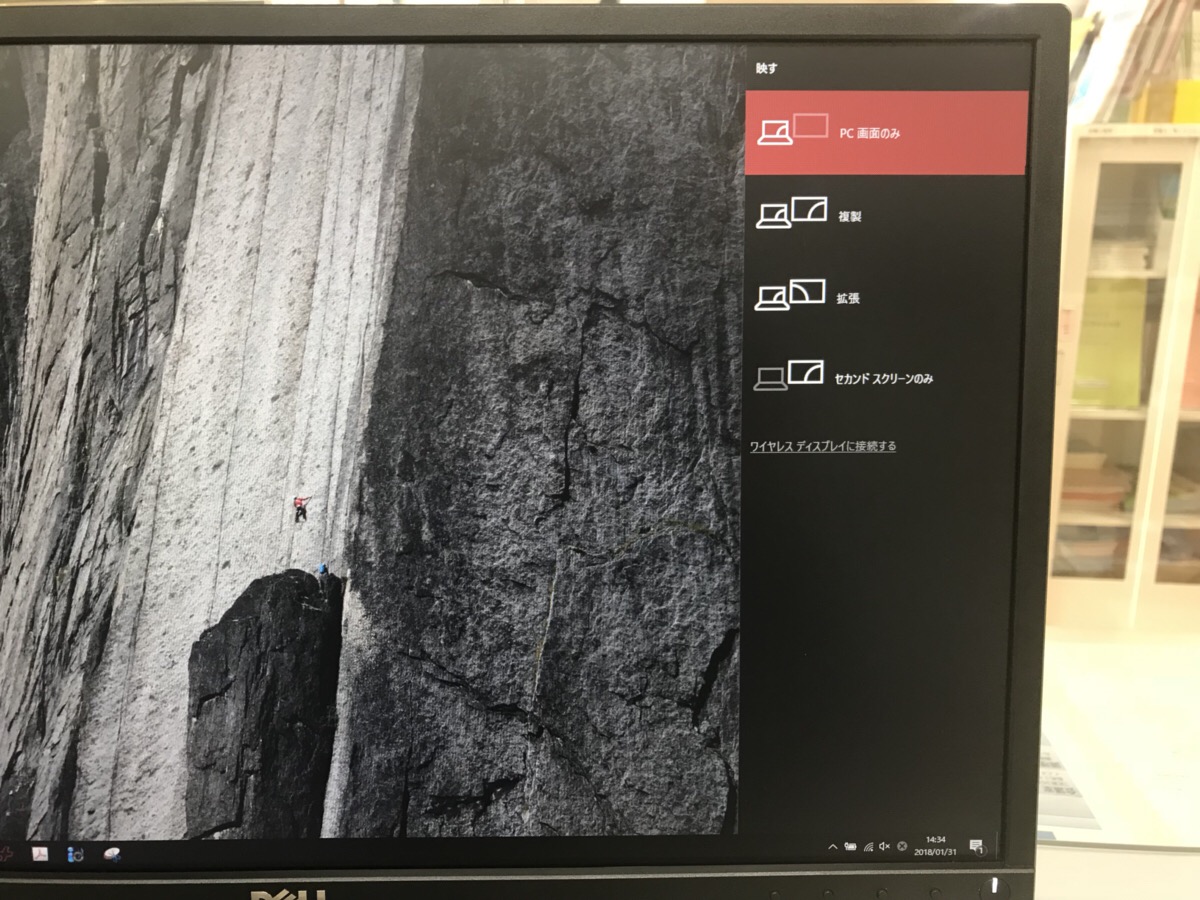
Macの場合は少し異なりますが、同じように設定できます。
画面左上のアップルマークをクリック。
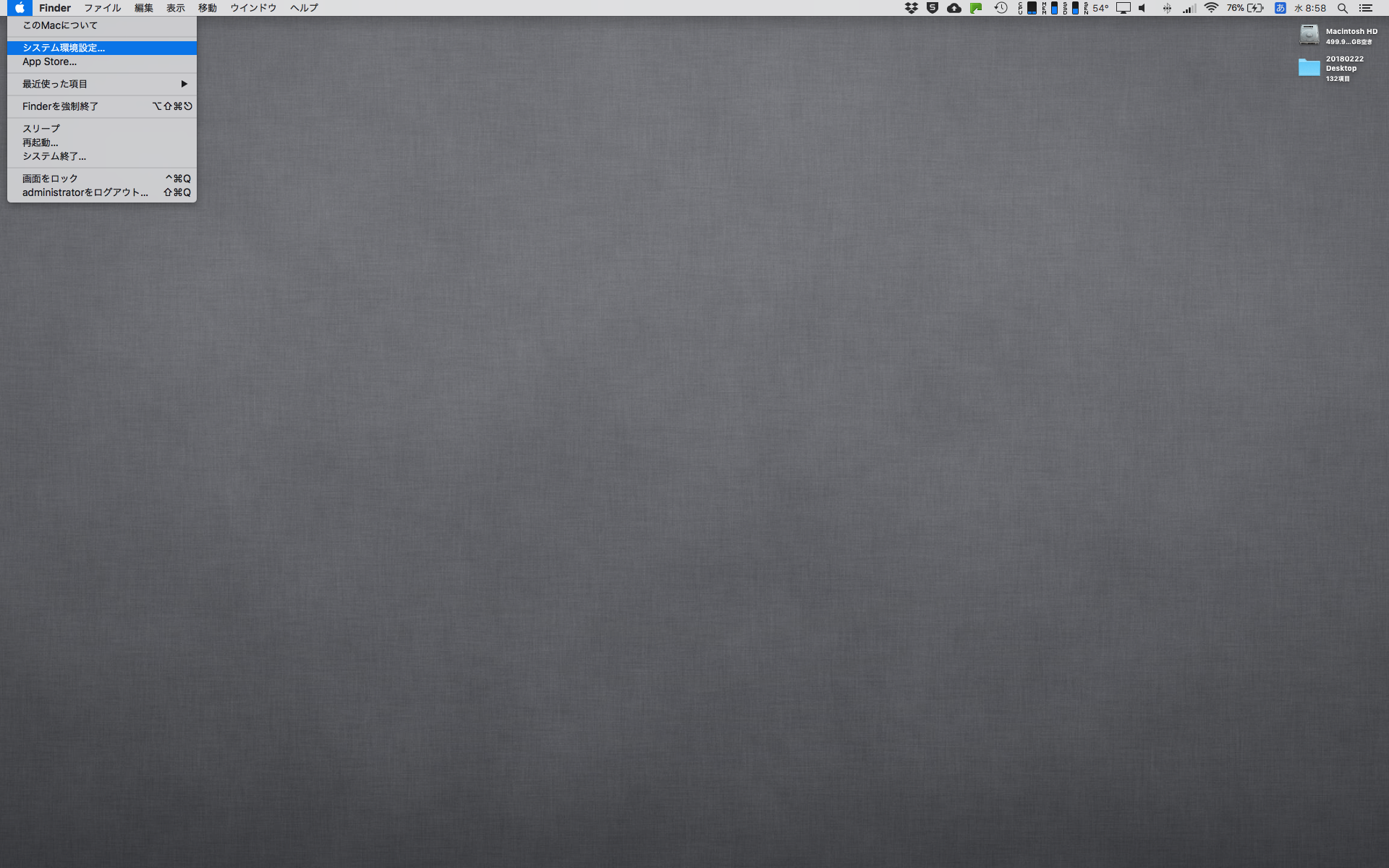
「システム環境設定」を選択して、「ディスプレイ」をクリックします。
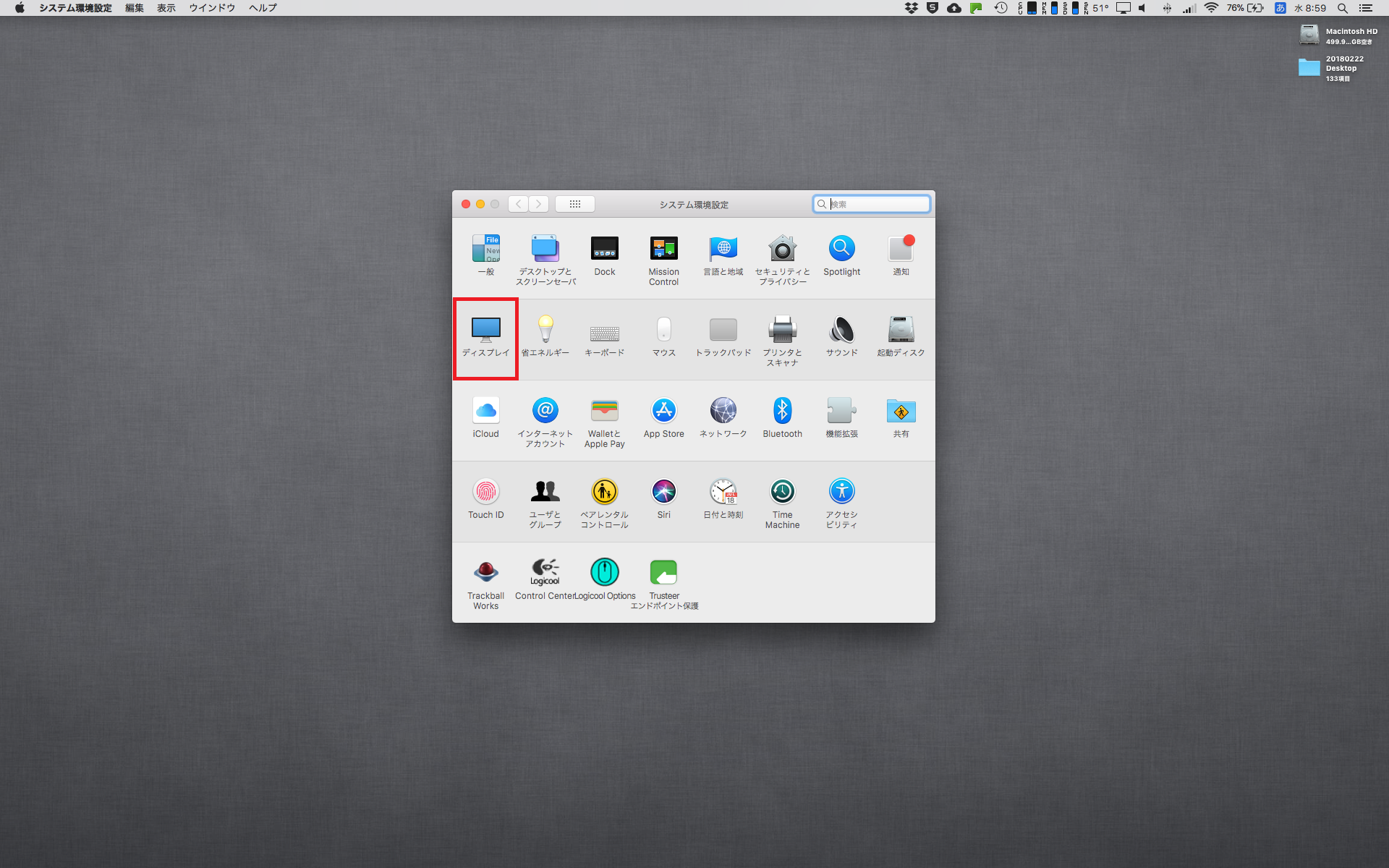
「配置」タブをクリックして、メインモニターの設定を変更します。
小さい画面(この場合、MacBookをさします)の上の白い棒をモニターにマウスでドラッグして移動させます。
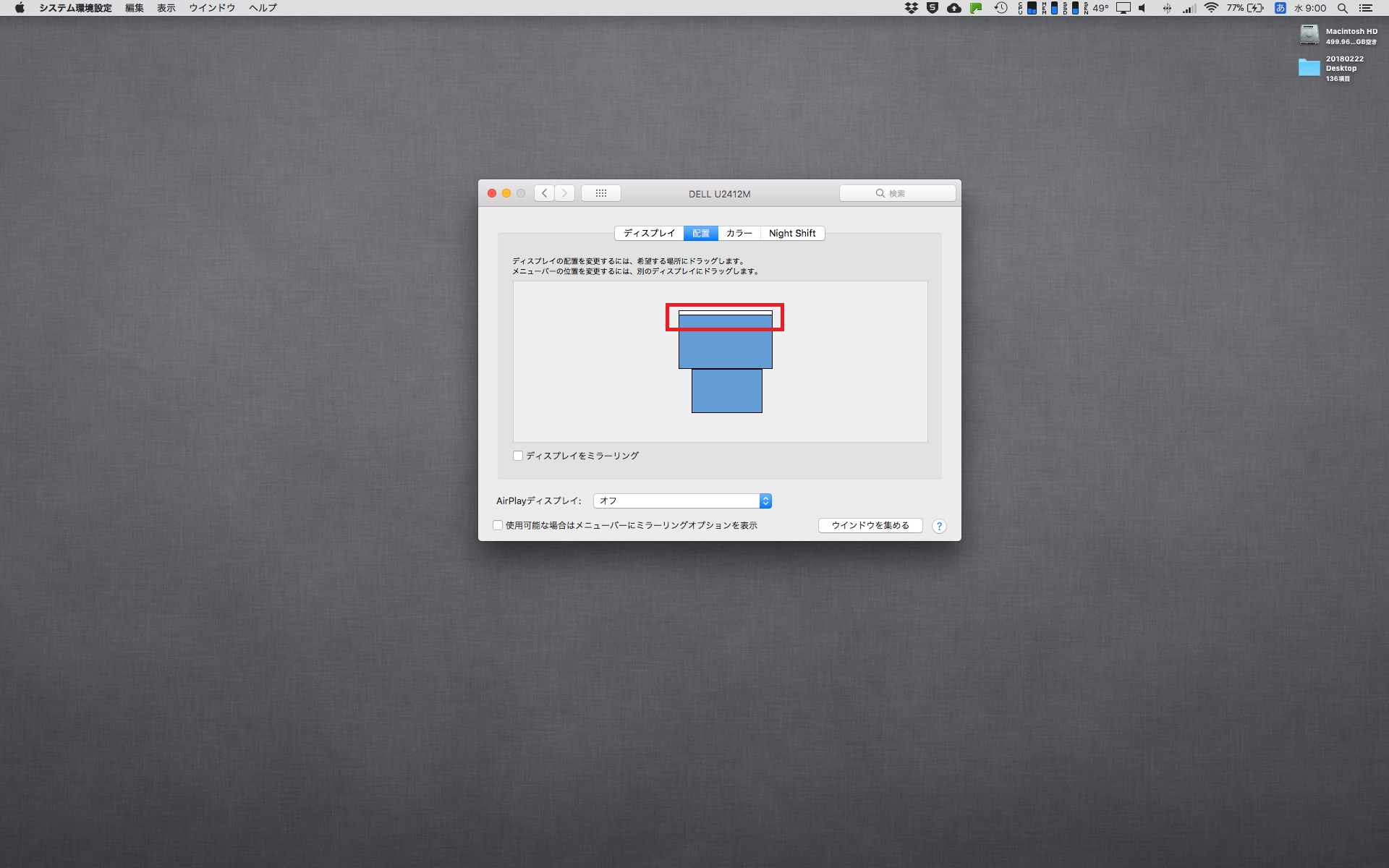
上の白い棒、赤い印をつけたところをモニターに移動させて、メインモニター設定は完了です。
モニターとPCの配置している場所も設定しましょう。
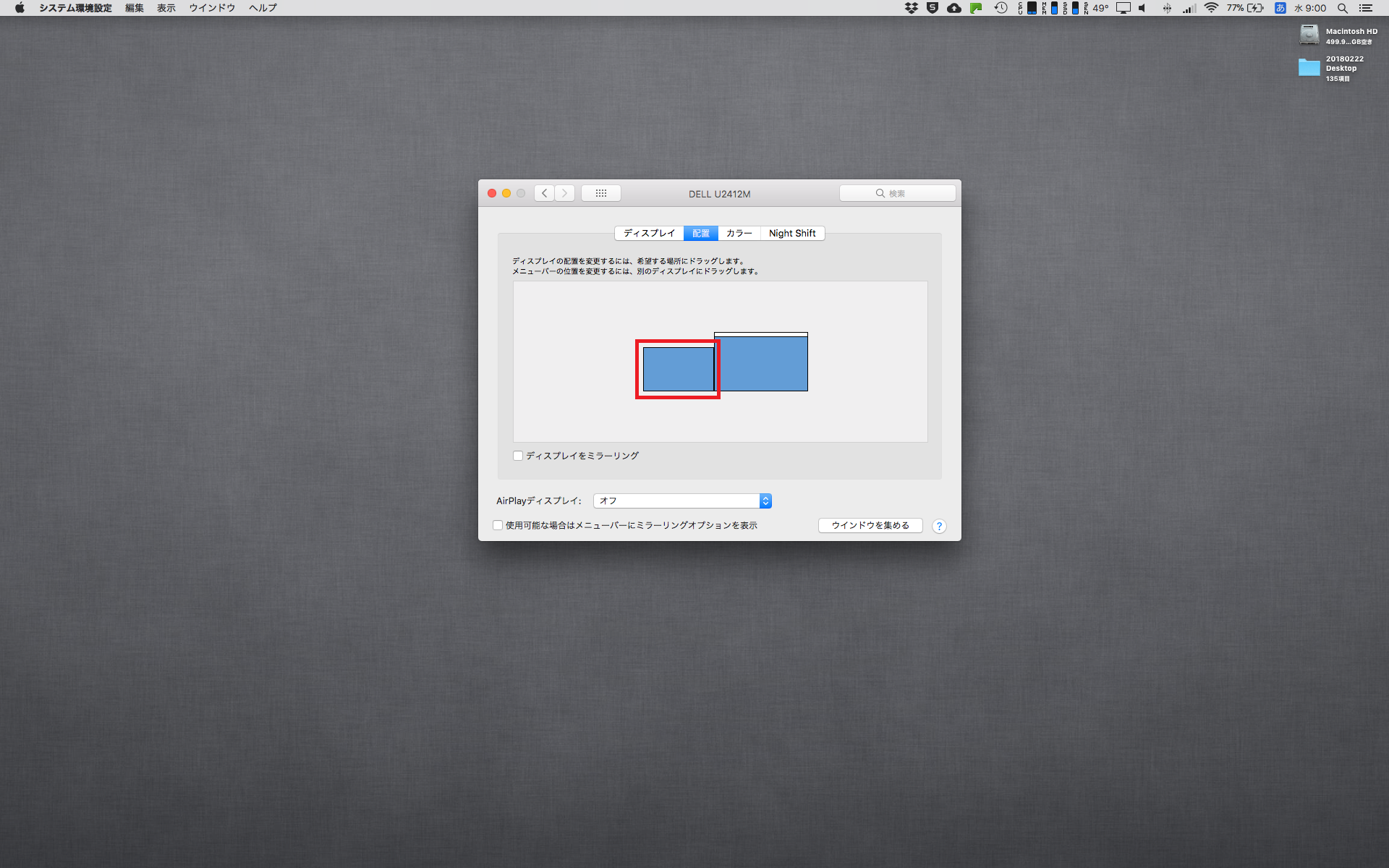
詳しくは
・Macの場合:Mac で複数のディスプレイを使う(Apple社のホームページ)
・Windowsの場合:Windows 10をもっと便利にする「マルチディスプレイ」活用テク(EIZOホームページ)
をご覧ください。
作業効率が上がる、24インチ、解像度1,920 x 1,200(フルHD)のディスプレイ
高田馬場創業支援センターで設置しているU2412M は、24インチで解像度1,920 x 1,200のディスプレイです。たくさんのアプリケーションを表示することが出来、ノートPCなどの小さな画面で作業するよりも作業効率が上がります。
解像度は、外付けの液晶モニターのドットの数のことです。この数が大きければ大きいほど、一つの画面に表示できるものが増えます。
どの角度でもきれいに映し出すIPS液晶
視野角178 º/178 º のIPS方式を採用したモニターで、どの角度から見ても、色がかわることなく、きれいに映し出すことが出来ます。打ち合わせなど、複数人でモニターを見る場合に役に立ちそうです。
輝度やコントラストを自由にカスタマイズ出来る
お好みの輝度やコントラストに細かく調節出来るので、目に優しく、負担のかからないように設定することも可能です。
輝度
輝度は画面の明るさです。暗い部分をより明るくするため、黒色もグレーがかるので、注意する必要があります。
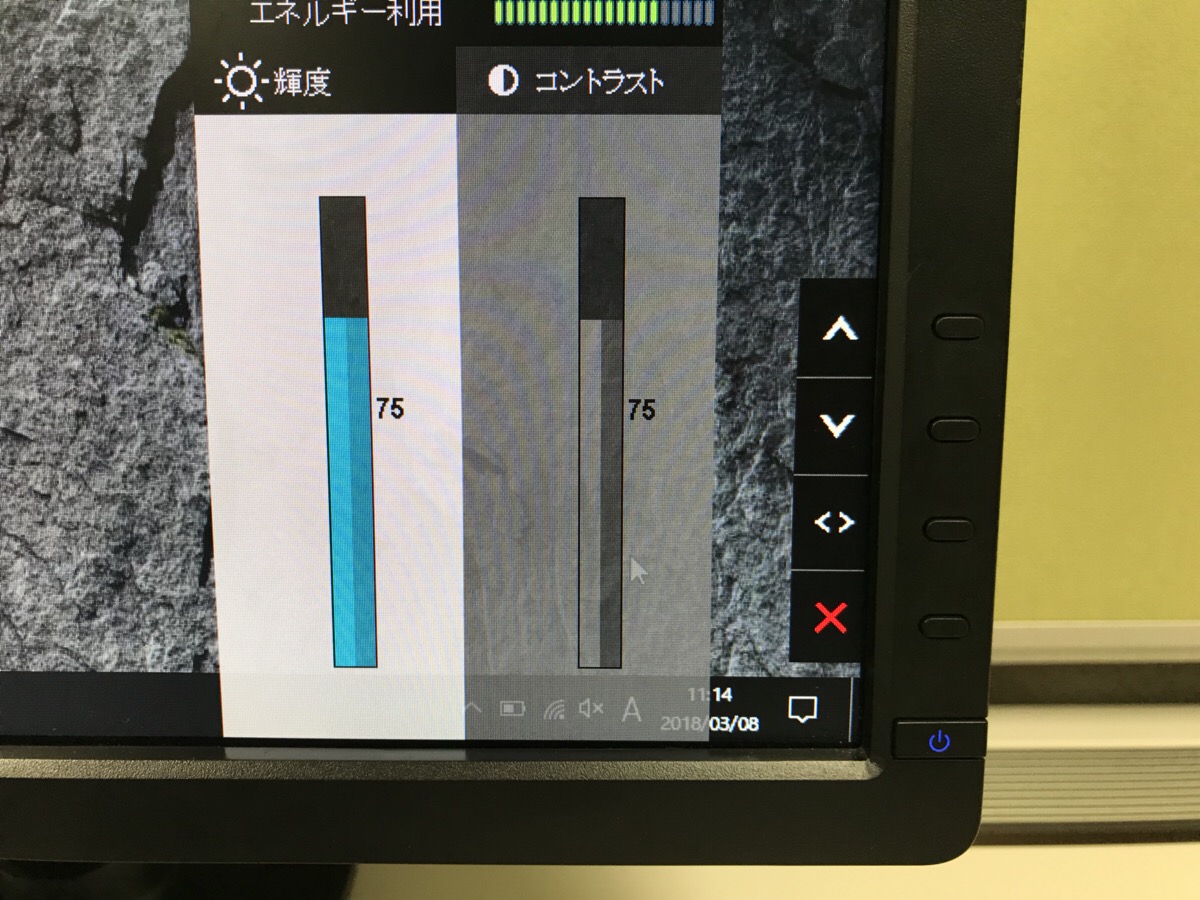
コントラスト
コントラストとは、白と黒の部分の色の差です。コントラストを高くするということは、これは白と黒の差をはっきりさせるということになります。あまり、コントラストを高くしてしまうと目が疲れやすくなってしまうので、お気をつけください。
白と黒がはっきりするので、文字などを見る際は見やすくなります。
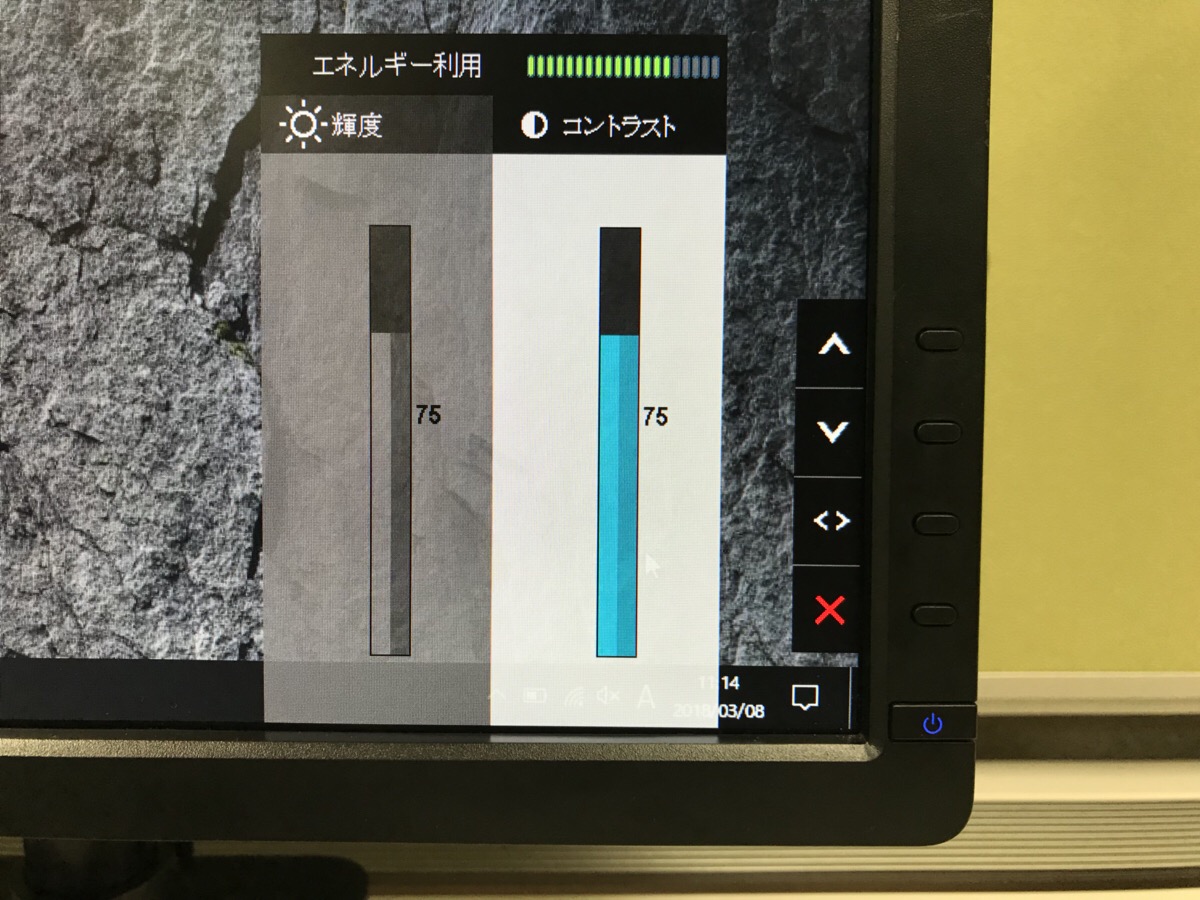
シャープネス
シャープネスとは、画像の輪郭がよりはっきり表示されるというものです。シャープネスを下げると柔らかい印象に、上げるとシャープなはっきりとした印象になります。

プリセットモードを利用する
また、細かい設定が面倒な場合はプリセットモードが便利です。
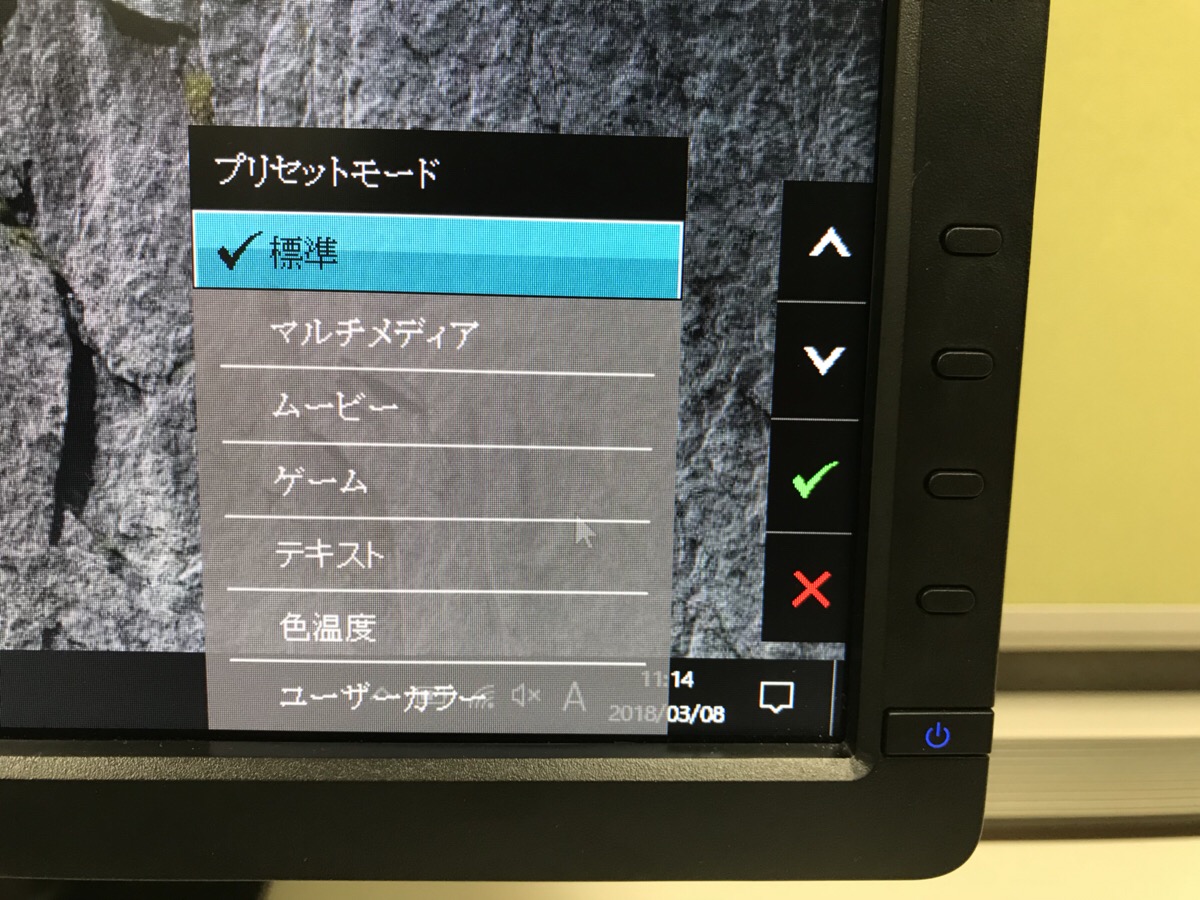
標準
マルチメディア
ムービー
ゲーム
テキスト
色温度
ユーザーカラー
の設定がボタン一つで簡単にできます
モニターアームで使いやすい位置に簡単に移動できます
付属のスタンドだけでは、少しの上下の動きしかしませんでしたが、全ての外付けの液晶モニターにモニターアームを取り付けてあるので、上下の大幅な移動はもちろんのこと、左右の動きもデスクの端から端まで動かすことが可能です。ご自身の使いやすい位置で、ご利用いただけます。


一度、外付けの液晶モニターを利用して作業をすると、ノートPCの小さい画面で作業することが窮屈に感じるほど、なくてはならないものになってしまいます。
最近では、スマートフォンなどの普及により目が疲れている方も多いと思います。
少しでも負担を軽くするためにも、そして作業効率を上げるためにも外付けの液晶モニターをぜひ活用してみてください。
最後までお読みいただき、ありがとうございました。